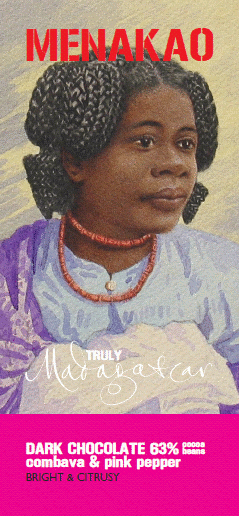Difference between revisions of "Help:Editing"
CampMaster (talk | contribs) |
|||
| (174 intermediate revisions by 18 users not shown) | |||
| Line 1: | Line 1: | ||
__INDEX__ | __INDEX__ | ||
| + | |||
| + | '''This website can be edited within Madagascar only. If you would like editing permission from elsewhere, you need an invitation from an administrator of the site.''' | ||
== Text editing == | == Text editing == | ||
| − | The most basic text editing features, such as boldface, italics and links can be formatted with help of the buttons above the edit box. Alternatively, the syntax is simple. For bold text, enclose the word(s) within three single quotes: | + | The most basic text editing features, such as boldface, italics and links can be formatted with help of the buttons above the edit box. Alternatively, the syntax is simple. For '''bold text''', enclose the word(s) within three single quotes: |
| − | < | + | <nowiki>'''bold text'''</nowiki> |
| − | For italic, enclose the text with two single quotes: | + | For ''italic text'', enclose the text with two single quotes: |
| − | < | + | <nowiki>''italic text''</nowiki> |
| − | To link a text to another page within the wiki, enclose the word in square | + | To link a text to another page within the wiki, enclose the word in double square brackets: |
| − | <nowiki>[[</nowiki>[[Anakao]]<nowiki>]]</nowiki> | + | <nowiki>[[</nowiki>[[Anakao]]<nowiki>]]</nowiki> |
The link will thereafter point to [[Anakao|http://www.madacamp.com/Anakao]] | The link will thereafter point to [[Anakao|http://www.madacamp.com/Anakao]] | ||
| Line 19: | Line 21: | ||
To link to a page on another website, enclose the link location within single square brackets and the linked word(s) after the URL: | To link to a page on another website, enclose the link location within single square brackets and the linked word(s) after the URL: | ||
| − | <nowiki>[http:// | + | <nowiki>[http://pinterest.com/madacamp MadaCamp Pinterest board]</nowiki> |
| − | This will | + | This will appear as: |
| − | + | [http://pinterest.com/madacamp MadaCamp Pinterest board] | |
| − | + | Alternatively, type a full URL without the brackets, e.g.: | |
| − | . | + | <nowiki>http://pinterest.com/madacamp</nowiki> |
| − | + | ... to display the link as follows: | |
| − | To make a listing, | + | http://pinterest.com/madacamp |
| + | |||
| + | To make a listing, prefix the list items with asterixes: ... | ||
<pre><nowiki> | <pre><nowiki> | ||
| Line 45: | Line 49: | ||
* item 3 | * item 3 | ||
| − | Nested lists | + | Nested lists are done as follows: ... |
<pre><nowiki> | <pre><nowiki> | ||
| Line 55: | Line 59: | ||
</nowiki></pre> | </nowiki></pre> | ||
| − | ... which will appear as | + | ... which will appear as: |
* item 1 | * item 1 | ||
| Line 65: | Line 69: | ||
etc. | etc. | ||
| + | <!-- | ||
| + | Some HTML tags are permitted in wikitext. The vast of fancy formatting seen on wiki sites is acheived using these limited tags (e.g. tables with CSS styles). See [http://en.wikipedia.org/wiki/Help:HTML_in_wikitext HTML tags in wikitext] | ||
| + | --> | ||
| + | |||
| + | == Image links == | ||
| + | |||
| + | To link to a page from an image instead of an image leading to larger version of the file shown on a page, add the link parameter to the image markup, eg.: | ||
| + | |||
| + | [[Image:Big_fish.jpg|200px|link=Big_fish]] | ||
| + | [[Image:Madagascar_Coffee_001.jpg|200px|link=Madagascar_Coffee]] | ||
| + | |||
| + | <pre>[[Image:Big_fish.jpg|200px|link=Big_fish]] | ||
| + | [[Image:Madagascar_Coffee_001.jpg|200px|link=Madagascar_Coffee]] | ||
| + | </pre> | ||
| − | + | == Link to an image or other file == | |
| − | + | To link directly to an image or some other file that has previously been uploaded on this site use the <code>media:</code> prefix. For example: ... | |
| + | |||
| + | <nowiki>[[media:Big_fish.jpg]]</nowiki> | ||
| − | + | ... will appear as [[media:Big_fish.jpg]] | |
| − | + | Or to use other link word(s) than the filename, separate the file part and the linked word(s) with a vertical bar <code>(<span style="color:#ff0000;"> | </span>)</code>, as follows: | |
| − | + | [[media:Big_fish.jpg<span style="color:#ff0000; font-weight:bold;">|</span>how to wear a fish]] | |
| + | The link will then appear as [[media:Big_fish.jpg|how to wear a fish]] | ||
| − | == | + | == Displaying an email address == |
The following code: | The following code: | ||
| Line 87: | Line 108: | ||
[mailto:hello@madacamp.com hello@madacamp.com] | [mailto:hello@madacamp.com hello@madacamp.com] | ||
| − | == | + | == Maps == |
| − | + | <div style="max-width:600px;"> | |
| + | {{#display_map: | ||
| + | -15.214232, 50.076107~[[Hotel Fitiavana]]~~; | ||
| + | |type=satellite | ||
| + | |service=google | ||
| + | |width=auto | ||
| + | |height=400 | ||
| + | |zoom=18 | ||
| + | |controls=pan, zoom, type, scale | ||
| + | |searchmarkers=al| | ||
| + | |copycoords=yes | ||
| + | }} | ||
| + | </div> | ||
| − | < | + | <pre><nowiki><div style="max-width:600px;"> |
| + | {{#display_map: | ||
| + | -15.214232, 50.076107~[[Hotel Fitiavana]]~~; | ||
| + | |type=satellite | ||
| + | |service=google | ||
| + | |width=auto | ||
| + | |height=400 | ||
| + | |zoom=18 | ||
| + | |controls=pan, zoom, type, scale | ||
| + | |copycoords=yes | ||
| + | }} | ||
| + | </div></nowiki></pre> | ||
| − | + | More at [[Maps]]. | |
| − | + | == Replace text example == | |
| − | + | Use http://www.madacamp.com/Special:ReplaceText | |
| − | + | Replace: | |
| + | <nowiki><googlemap version="0.9" (.*)></nowiki> | ||
| + | with: | ||
| + | <nowiki><googlemap version="0.9" $1 style="width:100%;max-width:600px;"></nowiki> | ||
| − | + | Select 'Use regular expressions' and namespaces 'Main'. | |
| − | + | Pages which already contain the string will thereafter have duplicate style declarations: | |
| − | == | + | style="width:100%;max-width:600px;" style="width:100%;max-width:600px;" |
| − | + | Thereafter replace instances of: | |
| + | style="width:100%;max-width:600px;" style="width:100%;max-width:600px;" | ||
| + | with: | ||
| + | style="width:100%;max-width:600px;" | ||
| − | |||
| − | |||
<!--''Additional information:'' --> | <!--''Additional information:'' --> | ||
| Line 122: | Line 170: | ||
== Adding RSS news feeds to pages == | == Adding RSS news feeds to pages == | ||
| − | RSS | + | RSS (Really Simple Syndication) allows importing summaries and corresponding links to news articles. For example, a Google [https://news.google.com news search] for any keyword or phrase can be imported. HOwever, Google does not include RSS feed URLs directly on their search result pages but it's not complicated to piece together the relevant feed URLs. For example, a search for the phrase "madagascar lemurs" can be included on a page as follows: |
| + | |||
| + | <pre><rss template="Google-feed" filterout="movie penguins">https://news.google.com/news?pz=1&cf=all&ned=us&hl=en&q=%22madagascar+lemurs%22&cf=all&output=rss</rss></pre> | ||
| + | |||
| + | The output of this news search for the phrase ''madagascar lemurs'', filtering out results with the terms ''penguins'' and ''movie'', becomes: | ||
| + | |||
| + | <rss template="Google-feed" filterout="movie penguins deprecated">https://news.google.com/news?pz=1&cf=all&ned=us&hl=en&q=%22madagascar+lemurs%22&cf=all&output=rss</rss> | ||
| + | |||
| + | Other non-Google RSS feeds may include a feed icon [[File:RSS_icon.png|14px]] to indicate the whereabouts of RSS feeds. | ||
| + | |||
| + | For additional usage and customisation of the output, see: http://www.mediawiki.org/wiki/Extension:RSS | ||
| + | |||
| + | == Uploading images == | ||
| + | |||
| + | To add your own images, first [[Special:Userlogin| sign up]] and thereafter click on the [[Special:Upload|Upload file]] link in the toolbox on the left, which allows uploading a single image at the time. Note that the link does not appear to site visitors who are not logged in. | ||
| + | |||
| + | You can repeat the procedure for more than one image or chose to upload multiple images via the [[Special:MultipleUpload|Upload multiple files]] function which allows uploading up to five images at the time. | ||
| + | |||
| + | == Image size == | ||
| + | |||
| + | A recommended image size for this site is minumim 1500 pixels height or width. | ||
| − | + | Many digital cameras produce images with a 4:3 aspect ratio and which are usually larger than 1500 pixels in width or height. | |
| − | + | Images which has a 4:3 aspect ratio will automatically fit into the [[#Image_gallery|standard image gallery]]. | |
| − | + | When scaling a 4:3 aspect ratio image from some larger size down to 1500 pixels width it becomes 1125 pixels in height. In case of a taller than wide image, i.e. in portrait format, it becomes 1125 width and 1500 pixels in height. | |
| − | + | Example of an 4:3 aspect ratio, 1500 pixels wide and 1125 pixels tall image: [[media:Diego_Suarez_150.jpg|Diego_Suarez_150.jpg]]. | |
| − | + | However, many cameras output different aspect ratios and size settings. Depending on your internet connection speed, size and number of images, you may prefer to scale your images down before uploading them onto this site. | |
| − | == | + | A free graphics application to scale images down is [http://www.gimp.org The Gimp]. <!--Alternatively, try the Pixlr online photo editor at http://pixlr.com/editor/--> |
| + | |||
| + | Or to avoid using a graphic application altogether, just upload your images in their original sizes and dimensions as they come from the camera. | ||
| + | |||
| + | <!-- | ||
| + | == Uploading more images via FTP == | ||
| + | |||
| + | To batch upload even images, first transfer the the images via FTP to for example /tmp/import | ||
| + | |||
| + | Log in by shell, su root and set the environment variable to: | ||
| + | |||
| + | SERVER_NAME=www.madacamp.com<br> | ||
| + | export SERVER_NAME | ||
| + | |||
| + | Within ~/wiki/maintenance/ run: | ||
| + | |||
| + | php importImages.php /tmp/import_images --user=CampMaster --comment="MadaCamp photos" | ||
| + | |||
| + | For more help, type php importImages.php --help | ||
| + | --> | ||
| + | |||
| + | == Displaying images == | ||
[[Image:Nahampoana_Main_Building.jpg|left|70px|]] Align an image to the left of the text... | [[Image:Nahampoana_Main_Building.jpg|left|70px|]] Align an image to the left of the text... | ||
| Line 146: | Line 235: | ||
For further info on image display, visit http://en.wikipedia.org/wiki/Image_markup | For further info on image display, visit http://en.wikipedia.org/wiki/Image_markup | ||
| − | == Image | + | == Image gallery == |
| + | |||
| + | To display a collection of images without captions in a standard size that wlll work well in conjuction with a Google map display on the same page and in the the size of 600 pixels width, copy the following wiki-markup and replace the image names with the images to be dislayed. This example will display one large image on top, spanning three colums with two rows of images below it: | ||
| − | Using <nowiki><gallery> ... </gallery></nowiki> tags to display a thumbnail gallery with images which link to the larger versions of the uploaded images. | + | <pre><nowiki>{| class="imageTable" |
| + | |- | ||
| + | |colspan="3" | [[File:Photo 001.jpg|600px]] | ||
| + | |- | ||
| + | |[[File:Photo 002.jpg|196px]] | ||
| + | |align="center"|[[File:Photo 003.jpg|196px]] | ||
| + | |align="right"|[[File:Photo 004.jpg|196px]] | ||
| + | |- | ||
| + | |[[File:Photo 005.jpg|196px]] | ||
| + | |align="center"|[[File:Photo 006.jpg|196px]] | ||
| + | |align="right"|[[File:Photo 007.jpg|196px]] | ||
| + | |}</nowiki></pre> | ||
| + | |||
| + | Just add or remove rows as required. Example, as on the [[Tulear]] page: | ||
| + | |||
| + | {| class="imageTable" | ||
| + | |- | ||
| + | |colspan="3" | [[File:Tulear 016.jpg|600px]] | ||
| + | |- | ||
| + | |[[File:Tulear 010.jpg|196px]] | ||
| + | |align="center"|[[File:Tulear 005.jpg|196px]] | ||
| + | |align="right"|[[File:Tulear 006.jpg|196px]] | ||
| + | |- | ||
| + | |[[File:Tulear 012.jpg|196px]] | ||
| + | |align="center"|[[File:Tulear 008.jpg|196px]] | ||
| + | |align="right"|[[File:Tulear 018.jpg|196px]] | ||
| + | |} | ||
| + | |||
| + | == Thumbnail gallery == | ||
| + | |||
| + | Using <nowiki><gallery> ... </gallery></nowiki> tags to display a thumbnail gallery with images which link to the larger versions of the uploaded images. This is useful for creating quick and easy thumbnail galleries with many images. | ||
Images can also be individually captioned and wiki-markup can be used within captions. | Images can also be individually captioned and wiki-markup can be used within captions. | ||
<gallery> | <gallery> | ||
| − | + | Ilakaka 001.jpg | |
| − | + | Ilakaka 002.jpg|link=Ilakaka|Image links to a page | |
| − | + | Ilakaka 003.jpg | |
| − | + | Ilakaka 004.jpg|[[Help:Contents/Links|Links]] can be put in captions. | |
| − | + | Ilakaka 005.jpg | |
| − | + | Ilakaka 006.jpg|Full [[MediaWiki]]<br />[[syntax]] may be used... | |
</gallery> | </gallery> | ||
| − | |||
The code example of the above gallery is shown below: | The code example of the above gallery is shown below: | ||
| Line 166: | Line 286: | ||
<pre><nowiki> | <pre><nowiki> | ||
<gallery> | <gallery> | ||
| − | + | Ilakaka 001.jpg | |
| − | + | Ilakaka 002.jpg|link=Ilakaka|Image links to a page | |
| − | + | Ilakaka 003.jpg | |
| − | + | Ilakaka 004.jpg|[[Help:Contents/Links|Links]] can be put in captions. | |
| − | + | Ilakaka 005.jpg | |
| − | + | Ilakaka 006.jpg|Full [[MediaWiki]]<br />[[syntax]] may now be used... | |
</gallery> | </gallery> | ||
</nowiki></pre> | </nowiki></pre> | ||
| + | |||
| + | <nowiki><gallery></nowiki> parameters: | ||
| + | |||
| + | caption="Caption above gallery" | ||
| + | |||
| + | widths=''n'' - image widths in pixels | ||
| + | |||
| + | heights=''n'' - image heights in pixels | ||
| + | |||
| + | perrow=''n'' - number of images per row | ||
| + | |||
| + | mode=''n'' - can be used with the following paramenters: | ||
| + | * traditional - the default gallery display | ||
| + | * nolines - like traditional but without border lines. | ||
| + | * packed - all images will have the same height but different widths, with minimal space between images. The rows will organise themselves according to the screen width. | ||
| + | * packed-overlay - shows captions on the image in a semi-transparent white overlay. | ||
| + | * packed-hover - similar to packed-overlay but with the caption and box showing on hover. | ||
== Wide images == | == Wide images == | ||
| Line 200: | Line 337: | ||
<pre><nowiki>{{wide image|Bezavona_pano2.jpg|1800px|Fort Dauphin panorama|250px|right}}</nowiki></pre> | <pre><nowiki>{{wide image|Bezavona_pano2.jpg|1800px|Fort Dauphin panorama|250px|right}}</nowiki></pre> | ||
| + | |||
| + | == Random image display == | ||
| + | |||
| + | '''A random image can be displayed along with various optional parameters, such as size, left or right aligned and a pre-defined array of named images to limit the selection from.''' | ||
| + | |||
| + | <randomimage float="left" /> | ||
| + | |||
| + | This code can be used to display a random image from the complete repository of images on the site:<br> | ||
| + | |||
| + | <span style="background:#f6f6f6;"><nowiki><randomimage float="left" /></nowiki></span><br> | ||
| + | |||
| + | An caption will automatically be pulled from the image descripion page if one exists or if added when the image was originally uploaded on the site. | ||
| + | <br clear="all"> | ||
| + | |||
| + | <randomimage float="left">Random image</randomimage> | ||
| + | |||
| + | This example code can be used to display a random image with a pre-defined caption, eg. 'A random image', for all images:<br> | ||
| + | <span style="background:#f6f6f6;"><nowiki><randomimage float="left">A random image</randomimage></nowiki></span> | ||
| + | <br clear="all"> | ||
| + | |||
| + | The <nowiki><randomimage></nowiki> tag supports the following attributes: | ||
| + | * size - set the image width (default is the user's thumbnail width). | ||
| + | * float - float the image; valid values are 'left', 'center' and 'right'. | ||
| + | * choices - limits the image selection to a list of images separated by a vertical bar. For example: | ||
| + | |||
| + | <randomimage size="150" float="left" choices="Chocolaterie_Robert_024.jpg|Chocolaterie_Colbert_01.jpg|Cinagra_066.jpg" /> | ||
| + | |||
| + | This example is a 150 pixels width image, aligned to the left and with a pre-defined array of named images to choose from:<br> | ||
| + | <span style="background:#f6f6f6;"><nowiki><randomimage size="150" float="left" choices="Chocolaterie_Robert_024.jpg|Chocolaterie_Colbert_01.jpg|Cinagra_066.jpg" /></nowiki></span> | ||
| + | |||
| + | <br clear="all"> | ||
== Table of Contents == | == Table of Contents == | ||
| Line 211: | Line 379: | ||
--> | --> | ||
| − | == YouTube and | + | == Displaying YouTube videos == |
| + | |||
| + | To display a video from YouTube on this site, extract and copy the relevant video ID that is part of a YouTube URL, e.g. | ||
| + | [https://www.youtube.com/watch?v=_OKs7qpJvRI&feature=related https://www.youtube.com/watch?v=<font color="#bd0000">vDYzsT3d06I</font>&feature=related] and place in the edit form as follows: | ||
| + | |||
| + | <nowiki><HTML5video type="youtube" width="600" height="338">vDYzsT3d06I</HTML5video></nowiki> | ||
| + | |||
| + | <HTML5video type="youtube" width="600" height="338">vDYzsT3d06I</HTML5video> | ||
| − | + | The ''width'' and ''height'' parameters are optional. | |
| − | |||
| − | < | + | <HTML5video type="youtube" width="600" height="338">caODxMEUq1w</HTML5video> |
| − | + | == Uploading videos MadaCamp == | |
| − | To | + | To upload a video on MadaCamp, firstly make the video available in three formats: .mp4, .ogg and .webm. This can easily be done via an online video conversion tool such as [https://cloudconvert.com cloudconvert.com]. Thereafter save the three versions on your system before uploading them with identical fileames but with the different file extensions, e.g.: |
| − | [ | ||
| − | + | Dragonfile.mp4 | |
| − | + | Dragonfile.ogg | |
| + | Dragonfile.webm | ||
| − | + | Thereafter include the video on the page without the file suffix: | |
| + | <nowiki><HTML5video width="520" height="320" autoplay="true" loop="true">Dragonfly</HTML5video></nowiki> | ||
| − | + | Different browsers will automatically select the suitable format for their individual systems. | |
| − | While | + | <HTML5video width="520" height="320" autoplay="true" loop="true">Dragonfly</HTML5video> |
| + | |||
| + | <!--Bug: Thumbs does not show up on Ipad, which affects autoplay="false" mode. https://www.mediawiki.org/w/index.php?oldid=2285855 --> | ||
| + | |||
| + | <!-- | ||
| + | == Editing and publishing videos == | ||
| + | |||
| + | While a quick and easy way to publish a video is by uploading it into a YouTube account and thereafter including it on a page, videos can also be uploaded directly on MadaCamp after having converted it into FLV format. Your original may be an Mpeg, AVI, Quicktime or some other format. The conversion into FLV format can then be done using a video editor such as [http://en.wikipedia.org/wiki/Avidemux Avidemux], which is available for free download on all operating systems: | ||
[[File:Avidemux.jpg|600px]] | [[File:Avidemux.jpg|600px]] | ||
| − | Thereafter upload the | + | Within Avidemux, open the video file, select FLV format via the ''Video'', ''Audio'' and ''Format'' selectors. Optionally add filters. Give the file an '''.flv''' extension and ''Save Video''. Thereafter upload the FLV file onto this site and simply add it on a page, as follows: |
| − | <nowiki>[[File:Video.flv]]</nowiki> | + | <nowiki>[[File:Video.flv]]</nowiki> |
| − | The size and aspect ratio can be tweaked like a normal on-page image | + | The size and aspect ratio can be tweaked like a normal on-page image by defining the pixel display values, as follows: |
| − | <nowiki>[[File:Video.flv|300x375px]]</nowiki> | + | <nowiki>[[File:Video.flv|300x375px]]</nowiki> |
| − | Alternatively, [http://ffmpeg.org FFmpeg] is an excellent and free video editing tool, but requires | + | Alternatively, [http://ffmpeg.org FFmpeg] is an excellent and free video editing tool, but requires command line editing, which is mainly done on Linux and OSX systems. |
| − | <table cellpadding="0" cellpadding="0" style="border:1px solid #cccccc; float:left; margin-right:10px; width:328px;"><tr> | + | For Windows users, a simple FLV conversion tool is [http://www.miksoft.net/mobileMediaConverter.htm Mobile Media Converter]. While Mobile Media Converter lack various advanced editing features that exists in Avidemux, if all you need is to convert a video into FLV format without special editing, Mobile Media Converter is a perfectly good tool for the purpose. Various pre-configured size, bandwidth and quality level options are available in the conversion process. |
| + | |||
| + | <table cellpadding="0" cellpadding="0" border="0" style="border:1px solid #cccccc; float:left; margin-right:10px; width:328px;"><tr> | ||
<td style="padding:3px 3px 3px 3px;"> | <td style="padding:3px 3px 3px 3px;"> | ||
[[File:Chocolaterie_Robert_320x240_low.flv|320x240px]] | [[File:Chocolaterie_Robert_320x240_low.flv|320x240px]] | ||
</td></tr></table> | </td></tr></table> | ||
| − | + | Click the screen on the left to see an example of a video that has been converted from a Quicktime (.mov) file into FLV format using ''Mobile Media Converter'' and thereafter uploaded and displayed here via the following code:<br> | |
| + | |||
| + | <div style="border:1px dashed #296dad; background: #fffbff; padding:10px; display:table;margin-bottom:8px;"> | ||
| + | <nowiki>[[File:Chocolaterie_Robert_320x240_low.flv|320x240px]]</nowiki> | ||
| + | </div> | ||
| + | |||
| + | ''The video is 13 minutes and features [[Chocolaterie Robert]]'s bean-to-bar chocolate production in Madagascar, in French language.'' | ||
| + | |||
| + | <br clear="all"> | ||
| + | |||
| + | For tips a tricks on editing video in Windows or Mac OSX or using various cloud based (online) tools, watch BBC's [http://news.bbc.co.uk/2/hi/programmes/click_online/9484842.stm The essential guide to video editing] webcast from 13 May 2011. | ||
| + | |||
| + | --> | ||
| + | |||
| + | <!-- | ||
| + | |||
| + | == Adding language switches == | ||
| + | |||
| + | Note: Language switches are currently deactivated. | ||
| + | |||
| + | To add language switches for French and Malagasy versions to appear in the left column of any content page is simple. For example, the following code was added in the edit box of the page [[Lemur|http://madacamp.com/Lemur]]: | ||
| + | <nowiki>[[fr:Lémurien]]</nowiki> | ||
| + | <nowiki>[[mg:Maki]]</nowiki> | ||
| + | |||
| + | The Français and Malagasy link therefore appears on the English version of the page, which lead to [http://fr.madacamp.com/Lémurien http://fr.madacamp.com/Lémurien] and [http://mg.madacamp.com/Maki http://mg.madacamp.com/Maki] respectively | ||
| + | (note: Maki means lemur in Malagasy). | ||
| + | |||
| + | [[File:Language switch example.gif]] | ||
| + | |||
| + | On the French page, adding links to the English and Malagasy versions is done by: | ||
| + | <nowiki>[[en:Lemur]]</nowiki> | ||
| + | <nowiki>[[mg:Maki]]</nowiki> | ||
| + | |||
| + | And on the Malagasy page, add the links to the English and French pages by: | ||
| + | <nowiki>[[en:Lemur]]</nowiki> | ||
| + | <nowiki>[[fr:Maki]]</nowiki> | ||
| + | |||
| + | If a page title contains two or more words, the words are separated by underscores or spaces, for example: | ||
| + | |||
| + | <table width="100%" border="0" cellpadding="0" cellspacing="0"><tr> | ||
| + | <td style="border:1px dashed #296dad; background: #fffbff; padding:10px;width:48%;"> | ||
| + | <nowiki>[[fr:Grande_Île]]</nowiki><br> | ||
| + | <nowiki>[[en:Big_island]]</nowiki><br> | ||
| + | <nowiki>[[mg:Nosy_be]]</nowiki> | ||
| + | </td><td align="center" style="width:4%;">or</td> | ||
| + | <td style="border:1px dashed #296dad; background: #fffbff; padding:10px;width:48%;"> | ||
| + | <nowiki>[[fr:Grande Île]]</nowiki><br> | ||
| + | <nowiki>[[en:Big island]]</nowiki><br> | ||
| + | <nowiki>[[mg:Nosy be]]</nowiki> | ||
| + | </td></tr></table> | ||
| + | |||
| + | The language swith codes can be added anywhere in the editing box, for example at the end. | ||
| + | |||
| + | --> | ||
| + | |||
| + | <!-- This feature has been removed due to comment spam | ||
== Article comments == | == Article comments == | ||
| Line 263: | Line 502: | ||
The comments are added to the discussion section of each page. | The comments are added to the discussion section of each page. | ||
| + | |||
| + | --> | ||
== Further manuals == | == Further manuals == | ||
Revision as of 03:31, 20 April 2024
This website can be edited within Madagascar only. If you would like editing permission from elsewhere, you need an invitation from an administrator of the site.
Contents
- 1 Text editing
- 2 Image links
- 3 Link to an image or other file
- 4 Displaying an email address
- 5 Maps
- 6 Replace text example
- 7 Adding RSS news feeds to pages
- 8 Uploading images
- 9 Image size
- 10 Displaying images
- 11 Image gallery
- 12 Thumbnail gallery
- 13 Wide images
- 14 Random image display
- 15 Table of Contents
- 16 Displaying YouTube videos
- 17 Uploading videos MadaCamp
- 18 Further manuals
Text editing
The most basic text editing features, such as boldface, italics and links can be formatted with help of the buttons above the edit box. Alternatively, the syntax is simple. For bold text, enclose the word(s) within three single quotes:
'''bold text'''
For italic text, enclose the text with two single quotes:
''italic text''
To link a text to another page within the wiki, enclose the word in double square brackets:
[[Anakao]]
The link will thereafter point to http://www.madacamp.com/Anakao
To link to a page on another website, enclose the link location within single square brackets and the linked word(s) after the URL:
[http://pinterest.com/madacamp MadaCamp Pinterest board]
This will appear as:
Alternatively, type a full URL without the brackets, e.g.:
http://pinterest.com/madacamp
... to display the link as follows:
To make a listing, prefix the list items with asterixes: ...
* item 1 * item 2 * item 3
... which will appear as follows:
- item 1
- item 2
- item 3
Nested lists are done as follows: ...
* item 1 * item 2 ** item 2.2 *** item 2.3 * item 3
... which will appear as:
- item 1
- item 2
- item 2.2
- item 2.3
- item 2.2
- item 3
etc.
Image links
To link to a page from an image instead of an image leading to larger version of the file shown on a page, add the link parameter to the image markup, eg.:
[[Image:Big_fish.jpg|200px|link=Big_fish]] [[Image:Madagascar_Coffee_001.jpg|200px|link=Madagascar_Coffee]]
Link to an image or other file
To link directly to an image or some other file that has previously been uploaded on this site use the media: prefix. For example: ...
[[media:Big_fish.jpg]]
... will appear as media:Big_fish.jpg
Or to use other link word(s) than the filename, separate the file part and the linked word(s) with a vertical bar ( | ), as follows:
[[media:Big_fish.jpg|how to wear a fish]]
The link will then appear as how to wear a fish
Displaying an email address
The following code:
[mailto:hello@madacamp.com hello@madacamp.com]
... will display as:
Maps
<div style="max-width:600px;">
{{#display_map:
-15.214232, 50.076107~[[Hotel Fitiavana]]~~;
|type=satellite
|service=google
|width=auto
|height=400
|zoom=18
|controls=pan, zoom, type, scale
|copycoords=yes
}}
</div>
More at Maps.
Replace text example
Use http://www.madacamp.com/Special:ReplaceText
Replace:
<googlemap version="0.9" (.*)>
with:
<googlemap version="0.9" $1 style="width:100%;max-width:600px;">
Select 'Use regular expressions' and namespaces 'Main'.
Pages which already contain the string will thereafter have duplicate style declarations:
style="width:100%;max-width:600px;" style="width:100%;max-width:600px;"
Thereafter replace instances of:
style="width:100%;max-width:600px;" style="width:100%;max-width:600px;"
with:
style="width:100%;max-width:600px;"
Adding RSS news feeds to pages
RSS (Really Simple Syndication) allows importing summaries and corresponding links to news articles. For example, a Google news search for any keyword or phrase can be imported. HOwever, Google does not include RSS feed URLs directly on their search result pages but it's not complicated to piece together the relevant feed URLs. For example, a search for the phrase "madagascar lemurs" can be included on a page as follows:
<rss template="Google-feed" filterout="movie penguins">https://news.google.com/news?pz=1&cf=all&ned=us&hl=en&q=%22madagascar+lemurs%22&cf=all&output=rss</rss>
The output of this news search for the phrase madagascar lemurs, filtering out results with the terms penguins and movie, becomes:
- Madagascar lemurs, tortoises seized in Thai bust reveal reach of wildlife trafficking - Mongabay.com
- 28-Jun-2024 07:00
- Ecological and anthropogenic effects on the genomic diversity of lemurs in Madagascar - Nature.com
- 27-Dec-2024 08:00
- Historic operation returns almost 1,000 trafficked animals to Madagascar - Al Jazeera English
- 19-Dec-2024 08:00
- Meet The Lemurs Who Rub Toxic Millipedes Across Their Genitals. Hint: It Also Gets Them High - Forbes
- 29-Jan-2025 08:00
- How insects are helping to save the lemur in Madagascar - Food and Agriculture Organization of the United Nations
- 13-Dec-2024 08:00
- Endangered lemurs: Millions of years of diversity at risk - Earth.com
- 13-Jan-2025 08:00
- Distinguished Evolutionary Biologist Anne Yoder to Deliver Annual Biodiversity Day Lecture - Vanderbilt University
- 12-Sep-2024 07:00
- U of G Researchers Helping to Protect Lemurs, World’s Most Endangered Animals - University of Guelph News
- 07-Nov-2024 08:00
- “Escape from Madagascar": lemurs found on the border with Poland - Українські Національні Новини
- 05-Jan-2025 08:00
- This bug bacon is saving the lemurs - Green Prophet
- 22-Dec-2024 08:00
- Nearly 1,000 endangered animals to be returned to Madagascar after Thailand trafficking raid - indy100
- 03-Dec-2024 08:00
- Crossword Blog & Answers for November 14, 2024 by Sally Hoelscher - USA TODAY
- 14-Nov-2024 08:00
- 9 Largest Islands in the World - History | HowStuffWorks
- 22-Jul-2024 07:00
- Hope for Madagascar and its lemurs - IUCN
- 21-Feb-2019 08:00
- In Madagascar, Endangered Lemurs Find a Private Refuge (Published 2020) - The New York Times
- 27-Oct-2020 07:00
- How To Explore The Luxurious Side Of Madagascar, According To A Travel Expert - Forbes
- 25-Jul-2024 07:00
- Endangered and endemic: Madagascar’s lemurs susceptible to coronavirus infection - Mongabay.com
- 31-Jul-2020 07:00
- Almost a third of lemurs and North Atlantic Right Whale now Critically Endangered - IUCN Red List - IUCN
- 09-Jul-2020 07:00
- Can Firebreaks Help Save Madagascar’s Lemurs? - Forbes
- 23-Jul-2023 07:00
- Cacao plantations: Home sweet home for Madagascar’s lemurs? - Conservation International
- 21-Dec-2017 08:00
- How illegal mining is threatening imperiled lemurs - National Geographic
- 19-Dec-2017 08:00
- Thailand returns trafficked lemurs and tortoises to Madagascar - The Star Online
- 02-Dec-2024 08:00
- Parasites of Madagascar's Lemurs Expanding With Climate Change - Duke Today
- 23-Jan-2013 08:00
- The Lure of Lemurs - Virginia Living
- 14-Feb-2020 08:00
- Madagascar's lemurs close to extinction after population crash - New Scientist
- 28-Nov-2017 08:00
- Madagascar’s Lemurs May Never Recover from Covid-19 - Earth Island Journal
- 30-Oct-2020 07:00
- Fossil lemurs from Egypt and Kenya suggest an African origin for Madagascar’s aye-aye - Nature.com
- 21-Aug-2018 07:00
- Madagascar's lemurs cling to survival - BBC.com
- 25-Jun-2015 07:00
- Notes from the field: Protecting Panama’s waters, conserving Malagasy lemurs and more - Conservation International
- 15-Jul-2021 07:00
- Madagascar’s endangered lemurs are being killed during pandemic lockdowns - National Geographic
- 15-May-2014 07:00
- Help For Lemurs: How to Save the World’s Most Endangered Mammals - The Revelator
- 10-Feb-2020 08:00
- Lemurs, Tuberculosis and Spillover, Oh My! - American Lung Association
- 21-Feb-2023 08:00
Other non-Google RSS feeds may include a feed icon ![]() to indicate the whereabouts of RSS feeds.
to indicate the whereabouts of RSS feeds.
For additional usage and customisation of the output, see: http://www.mediawiki.org/wiki/Extension:RSS
Uploading images
To add your own images, first sign up and thereafter click on the Upload file link in the toolbox on the left, which allows uploading a single image at the time. Note that the link does not appear to site visitors who are not logged in.
You can repeat the procedure for more than one image or chose to upload multiple images via the Upload multiple files function which allows uploading up to five images at the time.
Image size
A recommended image size for this site is minumim 1500 pixels height or width.
Many digital cameras produce images with a 4:3 aspect ratio and which are usually larger than 1500 pixels in width or height.
Images which has a 4:3 aspect ratio will automatically fit into the standard image gallery.
When scaling a 4:3 aspect ratio image from some larger size down to 1500 pixels width it becomes 1125 pixels in height. In case of a taller than wide image, i.e. in portrait format, it becomes 1125 width and 1500 pixels in height.
Example of an 4:3 aspect ratio, 1500 pixels wide and 1125 pixels tall image: Diego_Suarez_150.jpg.
However, many cameras output different aspect ratios and size settings. Depending on your internet connection speed, size and number of images, you may prefer to scale your images down before uploading them onto this site.
A free graphics application to scale images down is The Gimp.
Or to avoid using a graphic application altogether, just upload your images in their original sizes and dimensions as they come from the camera.
Displaying images
Align an image to the left of the text...
[[Image:Nahampoana_Main_Building.jpg|left|70px|]] Align an image to the left of the text... <br clear="all">
For further info on image display, visit http://en.wikipedia.org/wiki/Image_markup
Image gallery
To display a collection of images without captions in a standard size that wlll work well in conjuction with a Google map display on the same page and in the the size of 600 pixels width, copy the following wiki-markup and replace the image names with the images to be dislayed. This example will display one large image on top, spanning three colums with two rows of images below it:
{| class="imageTable"
|-
|colspan="3" | [[File:Photo 001.jpg|600px]]
|-
|[[File:Photo 002.jpg|196px]]
|align="center"|[[File:Photo 003.jpg|196px]]
|align="right"|[[File:Photo 004.jpg|196px]]
|-
|[[File:Photo 005.jpg|196px]]
|align="center"|[[File:Photo 006.jpg|196px]]
|align="right"|[[File:Photo 007.jpg|196px]]
|}
Just add or remove rows as required. Example, as on the Tulear page:

| ||

|

|

|

|

|

|
Thumbnail gallery
Using <gallery> ... </gallery> tags to display a thumbnail gallery with images which link to the larger versions of the uploaded images. This is useful for creating quick and easy thumbnail galleries with many images.
Images can also be individually captioned and wiki-markup can be used within captions.
Links can be put in captions.
The code example of the above gallery is shown below:
<gallery> Ilakaka 001.jpg Ilakaka 002.jpg|link=Ilakaka|Image links to a page Ilakaka 003.jpg Ilakaka 004.jpg|[[Help:Contents/Links|Links]] can be put in captions. Ilakaka 005.jpg Ilakaka 006.jpg|Full [[MediaWiki]]<br />[[syntax]] may now be used... </gallery>
<gallery> parameters:
caption="Caption above gallery"
widths=n - image widths in pixels
heights=n - image heights in pixels
perrow=n - number of images per row
mode=n - can be used with the following paramenters:
- traditional - the default gallery display
- nolines - like traditional but without border lines.
- packed - all images will have the same height but different widths, with minimal space between images. The rows will organise themselves according to the screen width.
- packed-overlay - shows captions on the image in a semi-transparent white overlay.
- packed-hover - similar to packed-overlay but with the caption and box showing on hover.
Wide images
To display an image that is generally wider than most screens in a sideways scrollable box, typically a panorama, the syntax is:
- {{Wide image|name|image width|caption|box width|alignment}}
Examples:
The below example is done by the following code:
{{wide image|Bezavona_pano2.jpg|1800px|Fort Dauphin panorama}}
To display the same image but without a caption, simply omit the caption:
{{wide image|Bezavona_pano2.jpg|1800px}}
To right-align the image while taking up 45% of the paragraph width:
{{wide image|Bezavona_pano2.jpg|1800px|Fort Dauphin panorama|45%|right}}
Or define a fixed width for the scrollbox, eg. 250 pixels:
{{wide image|Bezavona_pano2.jpg|1800px|Fort Dauphin panorama|250px|right}}
Random image display
A random image can be displayed along with various optional parameters, such as size, left or right aligned and a pre-defined array of named images to limit the selection from.
This code can be used to display a random image from the complete repository of images on the site:
<randomimage float="left" />
An caption will automatically be pulled from the image descripion page if one exists or if added when the image was originally uploaded on the site.
This example code can be used to display a random image with a pre-defined caption, eg. 'A random image', for all images:
<randomimage float="left">A random image</randomimage>
The <randomimage> tag supports the following attributes:
- size - set the image width (default is the user's thumbnail width).
- float - float the image; valid values are 'left', 'center' and 'right'.
- choices - limits the image selection to a list of images separated by a vertical bar. For example:
This example is a 150 pixels width image, aligned to the left and with a pre-defined array of named images to choose from:
<randomimage size="150" float="left" choices="Chocolaterie_Robert_024.jpg|Chocolaterie_Colbert_01.jpg|Cinagra_066.jpg" />
Table of Contents
The table of contents (TOC) is automatically shown at the top of a page if there are four or more headings in an article. To hide this on a page, add the string __NOTOC__ anywhere in the page markup.
Displaying YouTube videos
To display a video from YouTube on this site, extract and copy the relevant video ID that is part of a YouTube URL, e.g. https://www.youtube.com/watch?v=vDYzsT3d06I&feature=related and place in the edit form as follows:
<HTML5video type="youtube" width="600" height="338">vDYzsT3d06I</HTML5video>
The width and height parameters are optional.
Uploading videos MadaCamp
To upload a video on MadaCamp, firstly make the video available in three formats: .mp4, .ogg and .webm. This can easily be done via an online video conversion tool such as cloudconvert.com. Thereafter save the three versions on your system before uploading them with identical fileames but with the different file extensions, e.g.:
Dragonfile.mp4 Dragonfile.ogg Dragonfile.webm
Thereafter include the video on the page without the file suffix:
<HTML5video width="520" height="320" autoplay="true" loop="true">Dragonfly</HTML5video>
Different browsers will automatically select the suitable format for their individual systems.
Further manuals
- User's Guide
- HTML tags in wikitext
- Configuration settings list
- MediaWiki FAQ
- MediaWiki release mailing list
- Displaying images
- How to edit a page
- Wikitable syntax
- http://www.mediawiki.org/wiki/Special:AllPages/Manual:
- http://meta.wikimedia.org/wiki/Help:Template
- http://www.mediawiki.org/wiki/Template
- http://www.mediawiki.org/wiki/Special:AllPages/Extension:
- http://meta.wikimedia.org/wiki/Layout_customization
- http://meta.wikimedia.org/wiki/MediaWiki_FAQ