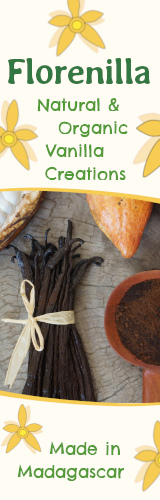Difference between revisions of "Help:Editing"
(→Basic text editing) |
(→Basic text editing) |
||
| Line 17: | Line 17: | ||
The link will thereafter point to [[Anakao|http://www.madacamp.com/Anakao]] | The link will thereafter point to [[Anakao|http://www.madacamp.com/Anakao]] | ||
| − | To link to a page on another website, enclose the | + | To link to a page on another website, enclose the link location within single square brackets and the linked word(s) after the URL: |
<nowiki>[http://www.example.com exampe']</nowiki> | <nowiki>[http://www.example.com exampe']</nowiki> | ||
Revision as of 06:12, 24 March 2009
Contents
[hide]- 1 Basic text editing
- 2 Image links
- 3 Display an email address link
- 4 Display Skype address with online or offline status
- 5 Adding Google Maps
- 6 Displaying images
- 7 Displaying image galleries
- 8 Displaying wide images
- 9 Supressing Table of Contents
- 10 CSS
- 11 Adding YouTube and Google videos
- 12 Add a comments field below an article
- 13 Links to various manual pages
Basic text editing
The most basic text editing features, such as boldface, italics and links can be formatted with help of the buttons above the edit box. Alternatively, the syntax is simple. For bold text, enclose the word(s) within three single quotes:
'''bold text'''
For italic, enclose the text with two single quotes:
''italic text''
To link a text to another page within the wiki, enclose the word in square double brackets:
[[Anakao]]
The link will thereafter point to http://www.madacamp.com/Anakao
To link to a page on another website, enclose the link location within single square brackets and the linked word(s) after the URL:
[http://www.example.com exampe']
This will result in exampe
Alternatively, typing out the full URL without the brackets: ...
http://www.example.com
... will result in the link appearing as follows:
To make a listing, simply prefix the list items with asterixes: ...
* item 1 * item 2 * item 3
... which will appear as follows:
- item 1
- item 2
- item 3
Nested lists can be made as follows: ...
* item 1 * item 2 ** item 2.2 *** item 2.3 * item 3
... and it will appear as follows:
- item 1
- item 2
- item 2.2
- item 2.3
- item 2.2
- item 3
etc.
Some HTML tags are permitted in wikitext. The vast majority of fancy formatting seen on wiki sites is acheived using these limited tags (e.g. tables with CSS styles). See HTML tags in wikitext
Image links
To make an image link to a page instead of leading to the larger version of the same image which is clicked on, add the link parameter to the image markup, eg.:
[[Image:Big_fish.jpg|100px|link=Big_fish]]
Display an email address link
The following code:
[mailto:hello@madacamp.com hello@madacamp.com]
... will display as:
Display Skype address with online or offline status
It is possible to display a Skype address with a button that will launch Skype and call or start a chat. First configure your Skype account to allow its status be shown online, which can be done within the Skype application itself. Simply go to Tools->Options->Privacy and tick the checkbox "Allow my status to be shown on the web".
For further information, see http://www.skype.com/intl/en/share/buttons/status.html
Thereafter, the following example can launch a chat window when the Skype button is clicked:
<skype style="style_name" action="chat"><i>YourSkypeName</i></skype>
<skype style="style_name" action="chat">madacamp</skype>
The available styles are: balloon, bigclassic, smallclassic, smallicon, mediumicon
The available actions are: add, chat, call
Adding Google Maps
This wiki includes Google maps and an easy map editor to create and edit Google maps on any pages.
To launch the map creation tool, click on the map button  above the edit box.
above the edit box.
Pan to the region to display, set the various size options and thereafter copy/paste the generated Google map code into the regular edit box and save the page.
Displaying images
Align an image to the left of the text...
[[Image:Nahampoana_Main_Building.jpg|left|70px|]] Align an image to the left of the text... <br clear="all">
For further info on image display, visit http://en.wikipedia.org/wiki/Image_markup
Displaying image galleries
Using <gallery> ... </gallery> tags to display a thumbnail gallery with images which link to the larger versions of the uploaded images.
Images can also be individually captioned and wiki-markup can be used within captions.
Links can be put in captions.
The code example of the above gallery is shown below:
<gallery> Image:Ilakaka 001.jpg Image:Ilakaka 002.jpg Image:Ilakaka 003.jpg Image:Ilakaka 004.jpg|[[Help:Contents/Links|Links]] can be put in captions. Image:Ilakaka 005.jpg Image:Ilakaka 006.jpg|Full [[MediaWiki]]<br />[[syntax]] may now be used... </gallery>
Displaying wide images
To display an image that is generally wider than most screens in a sideways scrollable box, typically a panorama, the syntax is:
- {{Wide image|name|image width|caption|box width|alignment}}
Examples:
The below example is done by the following code:
{{wide image|Bezavona_pano2.jpg|1800px|Fort Dauphin panorama}}
To display the same image but without a caption, simply omit the caption:
{{wide image|Bezavona_pano2.jpg|1800px}}
To right-align the image while taking up 45% of the paragraph width:
{{wide image|Bezavona_pano2.jpg|1800px|Fort Dauphin panorama|45%|right}}
Or define a fixed width for the scrollbox, eg. 250 pixels:
{{wide image|Bezavona_pano2.jpg|1800px|Fort Dauphin panorama|250px|right}}
Supressing Table of Contents
The table of contents (TOC) is automatically shown at the top of a page if there are four or more headings in an article. To hide this on a page, add the string __NOTOC__ anywhere in the page markup.
CSS
Modify styles in http://www.madacamp.com/MediaWiki:Monobook.css
Adding YouTube and Google videos
To embed a video from YouTube onto this wiki, simply copy the video ID from a YouTube URL, e.g. http://www.youtube.com/watch?v=FChpJY59iD8&feature=related and paste the relevant bit into the edit form as follows:
<youtube>_OKs7qpJvRI<youtube>
<youtube>_OKs7qpJvRI</youtube>
To add a Google video on a page retrieve, the ID number by clicking the Embed video link next to the video screen, or extract the ID from the URL if one is part of it. For example:
http://video.google.com/videoplay?docid=7281432690466273651&hl=en
Then simply place the ID in the following googlevideo tag:
<googlevideo>7281432690466273651</googlevideo>
<googlevideo>7281432690466273651</googlevideo>
Add a comments field below an article
To add a blog style comments field below an article, such as this one: ...
<comments hideForm="false" />
... insert the following at the end of the article:
<comments hideForm="false" />
The comments are added to the discussion section of each page.
Links to various manual pages
- User's Guide
- HTML tags in wikitext
- Configuration settings list
- MediaWiki FAQ
- MediaWiki release mailing list
- Displaying images
- How to edit a page
- Wikitable syntax
- http://www.mediawiki.org/wiki/Special:AllPages/Manual:
- http://meta.wikimedia.org/wiki/Help:Template
- http://www.mediawiki.org/wiki/Template
- http://www.mediawiki.org/wiki/Special:AllPages/Extension:
- http://meta.wikimedia.org/wiki/Layout_customization
- http://meta.wikimedia.org/wiki/MediaWiki_FAQ